Untitled Spreadsheet holds the promise of a brand-new beginning for every digital creator, whether you’re diving into data, organizing tasks, or sharing ideas with a team. Opening an untitled file feels like stepping into a blank canvas—it’s full of potential, but without the right structure, things can quickly spiral into confusion. As we explore what happens when you leave a spreadsheet untitled, you’ll discover not just the hidden pitfalls but also the unexpected opportunities that arise from keeping things organized right from the start.
By delving into the world of Untitled Spreadsheet, we’ll uncover why so many files start their journey without a name, the risks involved in leaving them that way, and how to transform this simple oversight into a streamlined, collaborative workflow. You’ll learn effective strategies for naming, structuring, and managing your spreadsheets, as well as essential tips for navigating cloud platforms, collaborating with others, and recovering forgotten files. This guide will take you from that first untitled moment to mastering advanced automation and organization techniques.
Meaning and Usage of “Untitled Spreadsheet”
The term “Untitled Spreadsheet” commonly appears when a new spreadsheet document is created within cloud-based applications such as Google Sheets or Microsoft Excel Online. This default naming convention is designed to quickly distinguish new, unsaved, or unnamed files from user-named spreadsheets, reducing confusion during the initial creation process.
Cloud spreadsheet platforms typically assign the title “Untitled Spreadsheet” as a placeholder. This approach helps users start working immediately without the need to think of a file name upfront. In collaborative or fast-paced environments, this default behavior streamlines the workflow but also introduces certain risks if not addressed promptly.
Contexts Where Spreadsheets Are Labeled “Untitled Spreadsheet”
There are several scenarios in which a document maintains the “Untitled Spreadsheet” label. Understanding these contexts can help users identify potential pitfalls and optimize their file management habits.
- A spreadsheet is created from scratch without entering a file name.
- Templates or blank sheets are used, and the user skips the renaming step.
- Rapid, on-the-go data entry sessions where naming is postponed for later.
- Collaborative sessions where multiple users work on a shared template that wasn’t renamed initially.
Default Behavior of Cloud Spreadsheet Applications on New File Creation
Most cloud spreadsheet tools are designed for immediate accessibility. When a new sheet is opened, it automatically receives the “Untitled Spreadsheet” title until the user provides a custom name. This default persists regardless of platform, ensuring consistency across devices and browsers. Auto-save features ensure content is preserved even if the spreadsheet remains untitled, further supporting seamless user experience.
Typical Reasons Users Leave Spreadsheets Unnamed
Leaving a spreadsheet with its default title is more common than one might expect. The motivations behind this vary depending on user habits, urgency, and workflow preferences.
- Users may intend to rename the file after completing initial data entry.
- Priority is placed on capturing information quickly over organizing files.
- Some are unaware of the risks of leaving files unnamed, especially in shared environments.
- Users might be testing features or experimenting, with no intention to keep the file long-term.
“Untitled Spreadsheet” serves as both a convenience for quick starts and a potential source of confusion if not managed properly.
First Steps After Creating an Untitled Spreadsheet
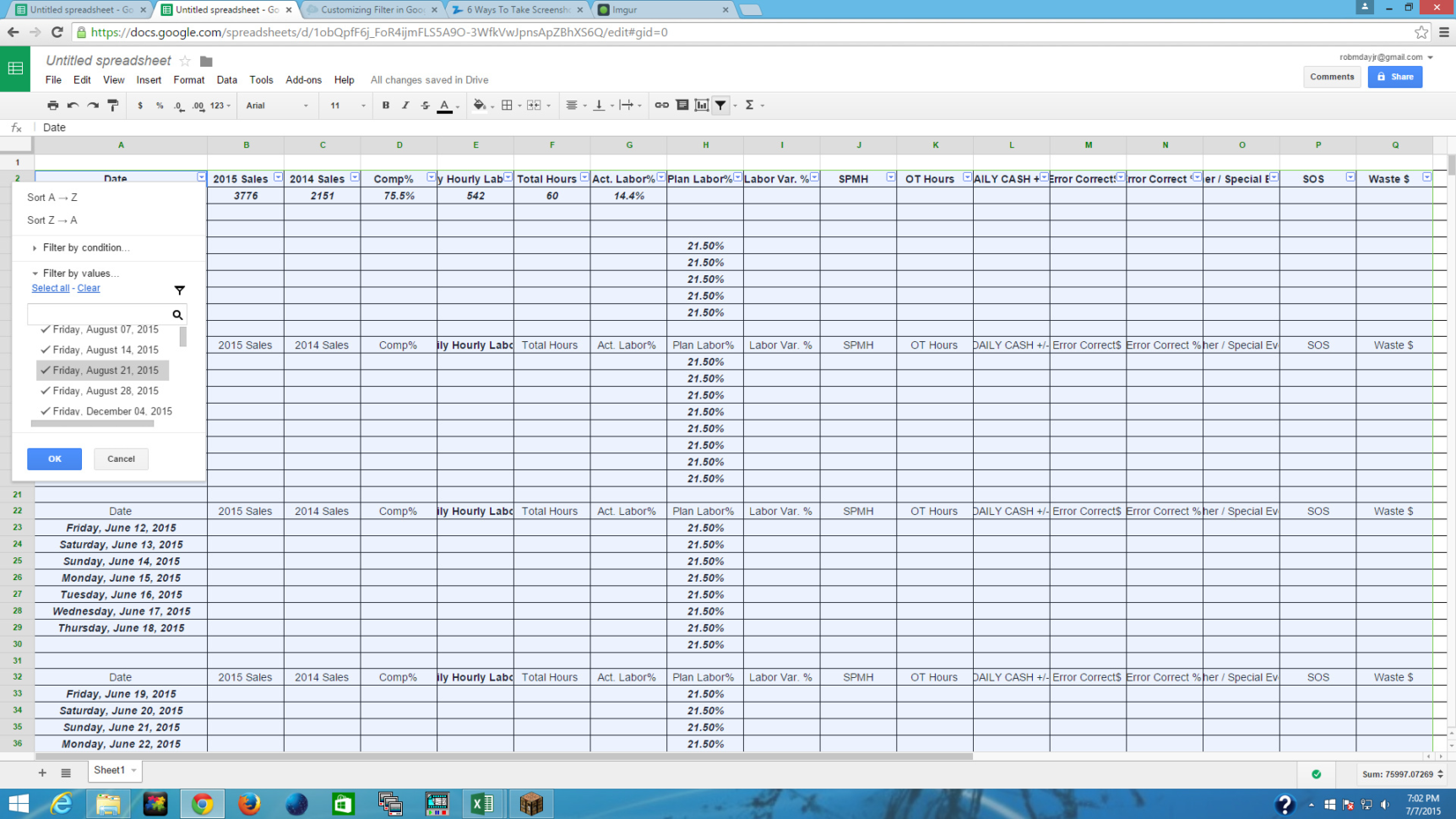
Once a new spreadsheet has been created, it is essential to carry out a few fundamental steps to ensure the document is easily identifiable and ready for efficient use. These actions lay the foundation for an organized workflow and prevent future file management issues.
Procedure for Renaming a Newly Created Spreadsheet
Renaming your spreadsheet promptly helps avoid confusion and streamlines collaboration. Below are the general steps to rename an untitled spreadsheet, applicable to most major platforms:
- Click on the current title area at the top of the spreadsheet interface (usually displays “Untitled Spreadsheet”).
- A text input field will appear, allowing you to enter a new, descriptive name.
- Type your chosen file name, ensuring it represents the spreadsheet’s content or purpose.
- Press Enter or click outside the input field to save the new title.
Setting Up Initial Sheet Structure
Establishing a clear structure at the beginning makes it easier to input and analyze data later. The following is a sample table structure for a basic spreadsheet layout, suitable for most organizational needs:
| Column A | Column B | Column C | Column D |
|---|---|---|---|
| Date | Description | Amount | Status |
| 2024-06-01 | Project Kickoff | $500 | Completed |
| 2024-06-05 | Team Meeting | $120 | Pending |
Essential Settings to Configure After Creating a Spreadsheet
Configuring certain settings immediately ensures better control and collaboration. Paying attention to these details can save time and prevent issues in the future.
- Set sharing and access permissions based on who needs to view or edit the sheet.
- Adjust default formatting (such as number, date, and currency settings).
- Enable version history or change tracking where available.
- Assign or invite collaborators if the spreadsheet is to be used in a team.
Risks and Limitations of Leaving Spreadsheets Untitled
Leaving spreadsheets with the generic “Untitled Spreadsheet” label presents significant challenges, especially as the number of documents grows. The risks extend beyond personal inconvenience and can disrupt group productivity, transparency, and accountability.
Problems Caused by Multiple Untitled Files
When users accumulate several untitled spreadsheets, it becomes increasingly difficult to locate, differentiate, or remember the purpose of each file. This can lead to data redundancy, missed updates, or accidental overwrites.
- Difficulty distinguishing between similar files, resulting in time wasted searching for the correct document.
- Potential for duplicate data entry or inconsistent information across sheets.
- Challenges in sorting, filtering, or archiving files efficiently in cloud storage.
Confusion in Collaborative Environments
In shared workspaces or collaborative projects, untitled files can create obstacles for teams. Without clear identification, team members may hesitate to edit, may work on the wrong document, or fail to access the most up-to-date information.
- Team members may inadvertently overwrite each other’s work due to ambiguous file names.
- Project tracking and audit trails are compromised when files lack unique identities.
- New collaborators may not understand the context or relevance of an untitled spreadsheet.
Methods for Tracking and Managing Untitled Files in Cloud Storage
Modern cloud storage services provide several tools to help manage and locate untitled spreadsheets, reducing the impact of poor naming habits. Employing these strategies ensures better organization and data integrity.
- Use advanced search filters to locate files by creation date, last modified, or owner.
- Leverage activity logs and file histories to identify when and by whom untitled files were last accessed.
- Employ bulk renaming features or file organization scripts for quick clean-up.
Leaving files unnamed increases the risk of data loss, miscommunication, and inefficiencies—especially as team sizes and project scope grow.
Best Practices for Naming and Organizing Spreadsheets
Developing a consistent approach to naming and organizing spreadsheets enhances productivity, reduces confusion, and makes long-term information retrieval much simpler. Adopting best practices can transform file management from a frustrating chore into a streamlined process.
Guidelines for Effective Naming Conventions
Implementing clear and descriptive naming conventions ensures that everyone involved can quickly identify the content and purpose of each spreadsheet. Good practices also facilitate easier integration with automation tools and workflows.
- Include project names, dates, and key descriptors in the file name.
- Avoid using special characters that may not be supported across all platforms.
- Use consistent date formats (such as YYYY-MM-DD) to support sorting and searching.
- Keep names concise yet specific enough to distinguish each document.
Comparison of Common Naming Strategies
Different teams and users may prefer different naming strategies based on their workflows. The following table Artikels common approaches, their descriptions, and benefits for various scenarios.
| Strategy | Description | Use Case | Benefits |
|---|---|---|---|
| Project-Based | Names include project title and task or milestone | Multi-phase projects, agencies | Easy tracking by project, quick reference |
| Date-Based | File names start or end with creation or deadline date | Periodic reports, financial sheets | Facilitates chronological sorting |
| Departmental | Includes department or team name in the title | Large organizations, cross-team sharing | Clarifies ownership, reduces misplacement |
| Descriptive | Highlights the document’s unique content | Specialized analysis, research files | Minimizes ambiguity, aids search |
Organizing Files with Folders and Tags

Beyond naming, grouping spreadsheets into organized folders and using metadata tags can propel productivity, especially for teams working with large volumes of data.
- Folder structures can reflect business units, project phases, or fiscal years.
- Tagging spreadsheets with s or categories allows for rapid filtering and retrieval.
- Automated folder rules in cloud platforms can help organize new files instantly based on naming patterns or user-defined criteria.
Well-structured file systems reduce errors, enhance collaboration, and make onboarding new team members faster and less daunting.
Collaborative Features and Untitled Spreadsheets
Modern spreadsheet platforms are built for collaboration, enabling multiple users to work on the same document simultaneously. When a file remains untitled, however, these collaborative features can become less effective, causing confusion and disrupting workflow transparency.
How Sharing Settings Interact with Untitled Files, Untitled Spreadsheet
Sharing an untitled spreadsheet works similarly to any other file, but the lack of a descriptive name can make invitations and notifications unclear. Recipients may have difficulty identifying the purpose or urgency of the shared document, especially when multiple untitled files are shared within the same workspace.
- Shared links and email notifications reference the current file name, which can cause confusion if it remains untitled.
- Audit logs and activity records reflect the untitled status, complicating project tracking.
- File previews in shared drives or folders are harder to differentiate without unique names.
Collaborative Feature Comparison Across Platforms
The table below compares how major spreadsheet platforms handle collaboration for untitled files, focusing on access, editing, and notification features.
| Platform | Access Control | Real-Time Editing | Email Notifications |
|---|---|---|---|
| Google Sheets | Granular (Viewer/Editor/Commenter) | Instant updates with user cursors | Includes file title; untitled may confuse recipients |
| Microsoft Excel Online | Permission-based links and invites | Co-authoring with user indicators | References spreadsheet name when notifying |
| Zoho Sheet | Role-based sharing | Real-time, with color-coded cells | Title included in notification emails |
| Apple Numbers (iCloud) | Invite via Apple ID or link | Live updates, limited user presence indicators | Uses file name for context in alerts |
Setting Permissions and Assigning Ownership in Shared Spreadsheets
Properly configured permissions and ownership are key to maintaining control over important data—especially when spreadsheets are used by multiple collaborators. Assigning the correct owner ensures continuity and accountability.
- Set editing rights based on team roles and project needs.
- Transfer file ownership when responsibilities shift or team members change.
- Monitor access logs to spot unauthorized or accidental changes.
- Use comments and suggestion modes for safer collaboration on critical documents.
Recovering and Managing Lost or Forgotten Untitled Spreadsheets
Occasionally, users may lose track of untitled spreadsheets—either because they never assigned a unique name or misplaced the document in cloud storage. Fortunately, leading spreadsheet platforms provide several built-in tools to help locate and recover these files.
Tools and Features that Help Locate Untitled Spreadsheets
Cloud storage systems have evolved to incorporate robust search and recovery features. These tools are especially useful for tracking down untitled files among dozens or hundreds of documents.
- Advanced search options using file status (“untitled”), owner, or modification date.
- Recent files view, which highlights the most recently worked-on documents regardless of title.
- Activity dashboards that display recent edits and file accesses.
- Trash and restore features to recover files accidentally deleted or lost.
Checklist for Recovering Unsaved or Misplaced Spreadsheets
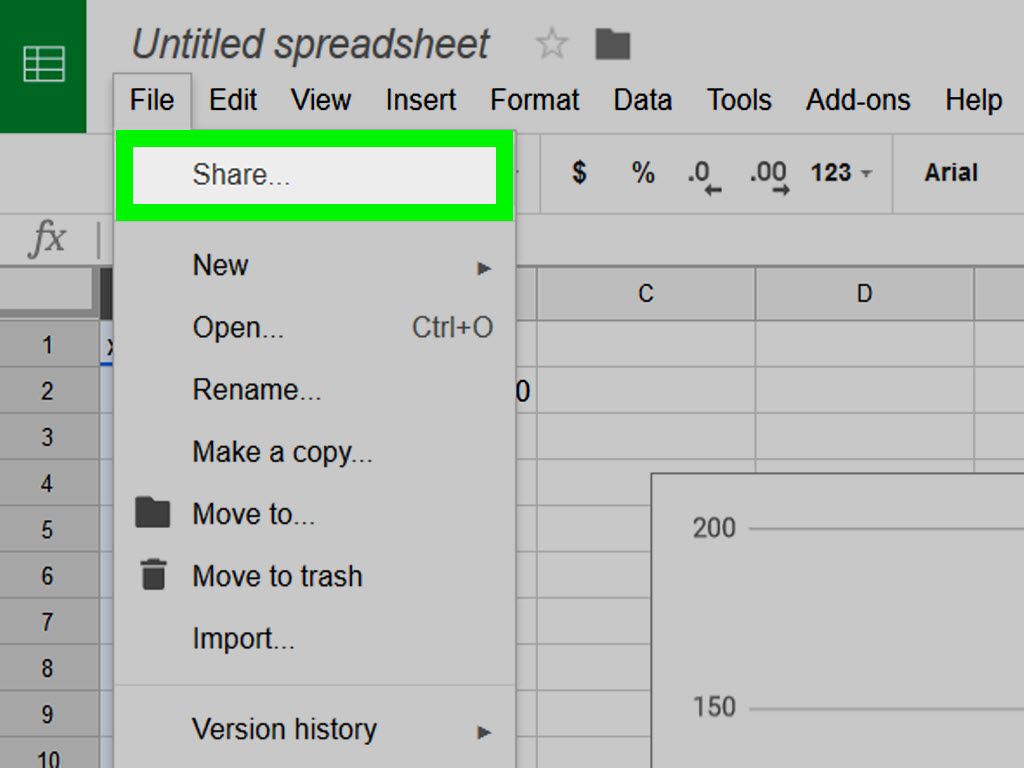
Following a systematic approach increases the chances of finding lost files. Below is a practical checklist for recovery:
- Check the recent documents section in your cloud platform dashboard.
- Use filters for “Untitled Spreadsheet” or sort by creation date.
- Review shared folders and team drives for misplaced files.
- Examine browser or application history for direct links to the document.
- Consult the platform’s version history to restore or identify earlier versions.
- Contact IT or platform support if the document appears permanently lost.
Preventive Measures to Avoid Losing Track of Work in Progress
Proactively managing your spreadsheets reduces the risk of losing critical documents and supports better organization. Implementing a few straightforward habits can make all the difference.
- Always assign a meaningful name immediately after creating a new spreadsheet.
- Bookmark important files or pin them in your cloud dashboard.
- Organize files into well-labeled folders as soon as projects are started.
- Enable automatic backup and versioning features where available.
Consistent naming and disciplined file management are the best defenses against data loss or misplaced spreadsheets.
Last Word
Mastering your Untitled Spreadsheet experience transforms chaotic beginnings into organized success stories. By understanding the importance of clear naming, thoughtful structuring, and making the most of collaborative features, you’ll not only avoid confusion but also pave the way for smoother teamwork and higher productivity. Embrace the simple steps Artikeld here and watch as your spreadsheets evolve from forgotten files to reliable cornerstones of your workflow.
FAQ Explained
What is an Untitled Spreadsheet?
An Untitled Spreadsheet is a new file created in spreadsheet software that hasn’t been given a custom name yet. It usually starts with a default name until the user renames it.
Why do spreadsheets often start as Untitled Spreadsheet?
Most spreadsheet applications assign a default name like Untitled Spreadsheet to new files to make setup quick and easy, allowing users to start working immediately before deciding on a specific title.
Can you share an Untitled Spreadsheet with others?
Yes, you can share an Untitled Spreadsheet, but without a unique name, collaborators may have difficulty identifying or organizing it, especially in shared folders.
Is it possible to recover an Untitled Spreadsheet if I lose it?
Most cloud platforms allow you to search for recently created or modified files, even if they’re unnamed, making recovery possible through filters like date or owner.
How do I rename an Untitled Spreadsheet?
Click on the file’s current name at the top of the application window and type your preferred title, then press Enter to save the new name.
Does leaving spreadsheets untitled cause any technical problems?
Leaving files untitled doesn’t cause technical errors, but it can lead to organizational issues, duplicate work, or confusion during collaboration.
